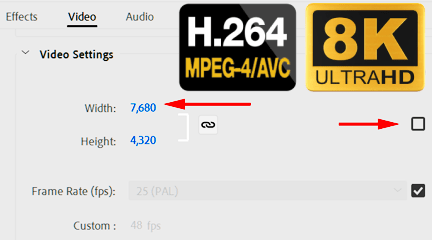
How to Export H264 in 8K from Adobe Premiere Pro, Media Encoder and After Effects
May 15th, 2020
Full tutorial on how to export H.264 8K in Premiere Pro, Media Encoder and After Effects using our plugin, AfterCodecs
Table of Contents
What does AfterCodecs do?
AfterCodecs is a new native plugin for the whole Adobe CC Video suite, working on both MacOS and Windows. It brings fast and efficient codecs to After Effects’ Render Queue and a new Format choice in Premiere Pro and Media Encoder's Export window. AfterCodecs also removes a lot of the limitations that are found in regular Premiere Pro, including letting you export whatever resolution you require in many different codecs.
In today’s world of video production, 4K+ resolutions are becoming increasingly common. However, the options for exporting higher resolutions can be quite limited in regular Premiere Pro, especially when using the
H.264 codec.
The maximum export resolution for H.264 in regular Premiere is 4096X4096, slightly above 4K. With AfterCodecs installed, this limit goes up to 16384X16384, which is over 16K! This article will show you how to export these higher resolutions from Adobe Premiere Pro, Media Encoder and After Effects in H.264.How to Export H264 in 8K from Adobe Premiere Pro and Media Encoder
In Premiere Pro, select the sequence you would like to export and go to File > Export > Media, this will open your export settings.
In Media Encoder, once you have a sequence queued for export, click on the button in the Formatcolumn to open your export settings.
From this point onwards, the process is exactly the same for both applications.
Select AfterCodecs in the Format drop-down menu, then, under the Video tab, select MP4 or MOV as format.
Click on Open AfterCodecs Settings.
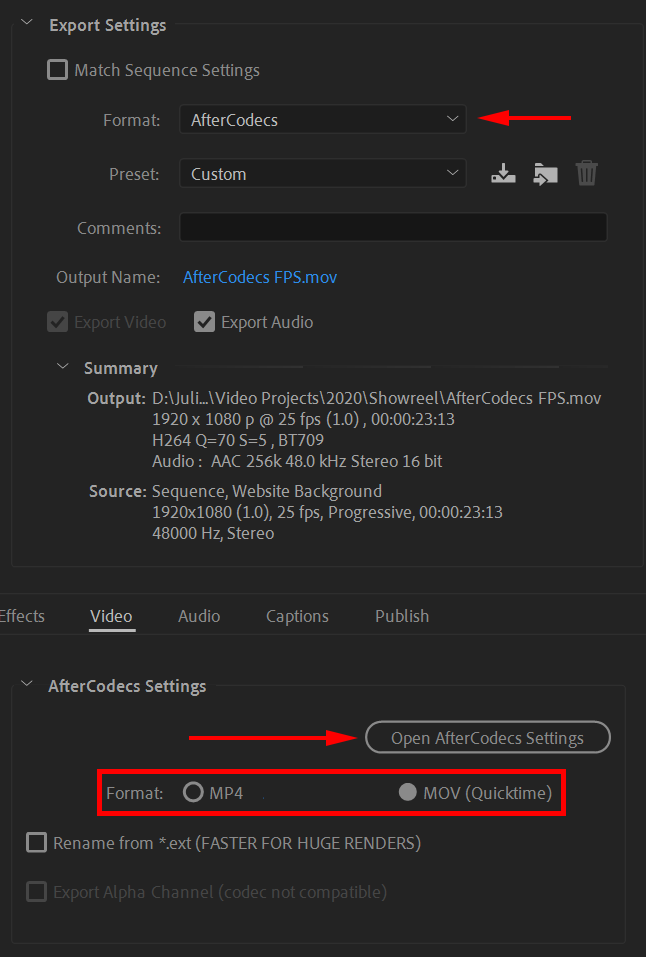
Selecting your AfterCodecs settings
In the video codec drop-down, select one of the
H.264 variants: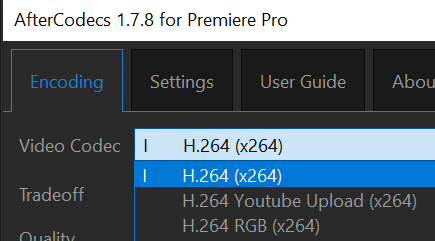
- is the normal option of the codec.
H.264 - is the AfterCodecs preset that follows the recommended Youtube export specifications. This is the simplest profile to use, as it only has a render speed slider. Speed = 8 should be avoided for final uploads, as they will produce low quality files.
H.264 Youtube Upload - is for power users only. Do not use it if you don't know what you're doing.
H.264 RGB - is a more advanced codec compared to
H.265H.264, leading to better quality or lower file sizes, if you can afford to spend more time compressing the file. It can also be exported following this same tutorial.
The AfterCodecs menu also offers a wide range of export settings for this codec.
So that the export suits your needs, you can toggle between three main “trade-offs” when choosing your settings: Quality, Bitrate and FileSize.
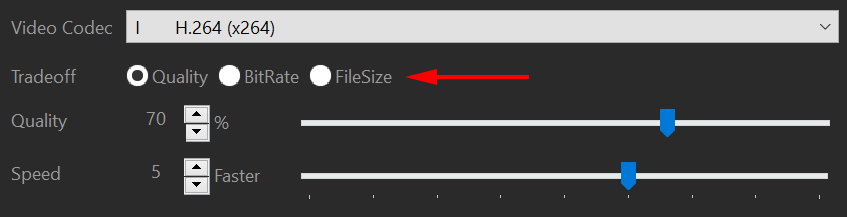
- Quality: If you would like to maintain a constant quality standard throughout the video. A quality between 80-90% is excellent, so there is no need to go above that. An extreme quality of 99 or 100 may result in an unplayable file, depending on where you are trying to play it.
- Bitrate: If you would like to maintain a specific bitrate throughout the video, which can be at the expense of quality.
- Filesize: If you have specific size requirements, this option will give you the best quality file for that size.
The speed affects compression optimization, meaning lower render speeds will result in smaller files, and faster speeds will result in larger files. However, if you choose Bitrate or File Size, the algorithm will also compromise file quality to get your render out faster. Speed = 8 should be only be used for quick previews, as they will produce low quality files. As a general rule, with slower render speeds, you will get smaller files of higher quality.
As you can see, each of them has a slider that will affect that specific parameter, so choose the one that works best for you.
Do keep in mind that higher resolutions will always create larger files with longer render times, so it is even more important that you choose your settings carefully in order to get the file size/quality that you need.
There are also more advanced settings that make changes to color range and the video processing algorithm. Remember that if you want more information about any AfterCodecs settings, you can simply hover over it with your cursor and an explanation will pop up on the right. Changing these settings without knowing what they do may create an export that is unplayable on some software/players.
Under the Audio Codec options, if you choose AAC a slider that lets you select the bitrate will appear.
Higher quality audio bitrate will encode slower, and lower quality ones will encode faster.
At the bottom of the Encoding tab, you will see a feature called Fast start. This is an AfterCodecs feature that optimizes your video for web streaming. It will allow your video to start playing quicker online and it also means Youtube will process it faster, making it available sooner after uploading.
Once everything is configured to your liking, click OK on the AfterCodecs menu.
Selecting your Resolution
Under the Video tab, uncheck the box on the right and select your desired resolution.
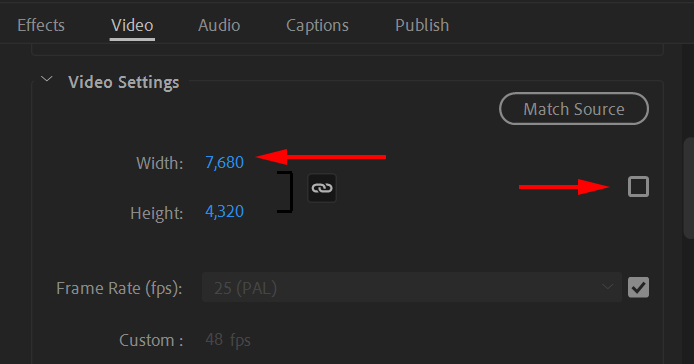
Although AfterCodecs supports resolutions over 8K, Premiere Pro can get very slow when exporting and especially when importing files with 8K+ resolutions, depending on your computer specs. If you have to work with large resolution files, it is recommended to use the Premiere Pro proxy workflow.
Only 16:9 resolutions were used in this guide, but AfterCodecs allows you to choose any resolution up to 16384X16384. It is also worth noting that VLC player will only read up to 8K resolutions. Warning: Do not attempt to enter a resolution over the maximum limit, as this can result in Premiere Pro crashing. This is a known issue that will be fixed soon.
Once you have selected all your settings, click Export in PPro or the play button in AME and you’re done!
How to Export H.264 in 8K from After Effects
First, add your composition to the After Effects Render Queue.
In the Render Queue tab, click on the button shown on the right to bring up your Output Module settings.
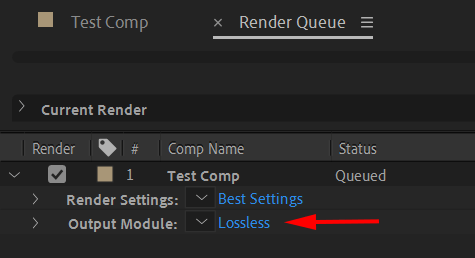
Select AfterCodecs .mov or AfterCodecs .mp4 from the Format drop-down menu and click on Format Options to open the AfterCodecs settings.
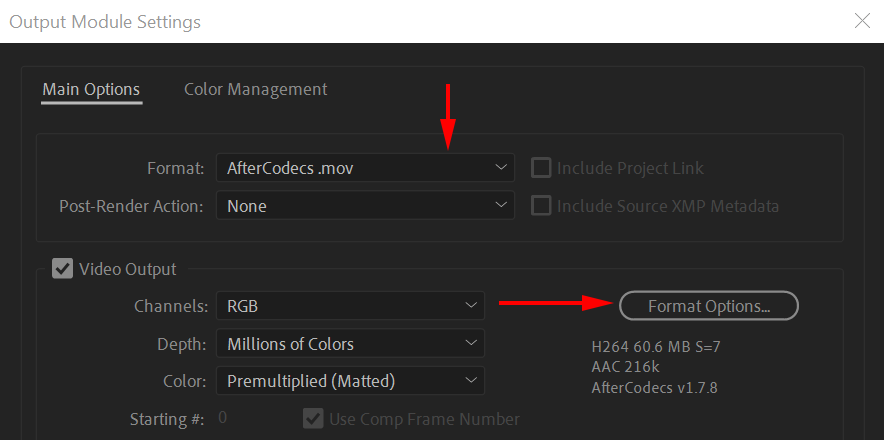
For all information required on setting up your export, please refer to “Selecting your AfterCodecs settings”, earlier in this article.
Once everything is configured to your liking, click OK on the AfterCodecs settings menu.
Selecting your resolution
If you would like to export a different resolution than the one your composition is set to, tick the Resize box and enter the new desired resolution.
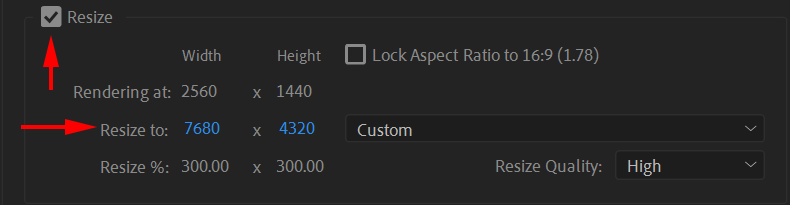
Only 16:9 resolutions were used in this guide, but AfterCodecs allows you to choose any resolution up to 30000X30000. Although AfterCodecs supports resolutions over 8K, After Effects can get very slow when exporting and especially when importing files with 8K+ resolutions, depending on your computer specs.
It is also worth noting that VLC player will only read up to 8K resolutions.
Click OK on the Output Module settings.
Click Render in the After Effects queue and you’re done!
Install and try for free AfterCodecs from here! 500 Frames trial included as well as the full version if you have a license.
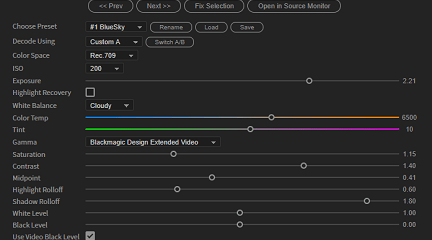
The BRAW Studio Panel BRAW Settings tab
Our V2 update of BRAW Studio introduces a new tab of our panel to let you color grade in a more efficient way and with batch modifications to a selection of .BRAW !
Read more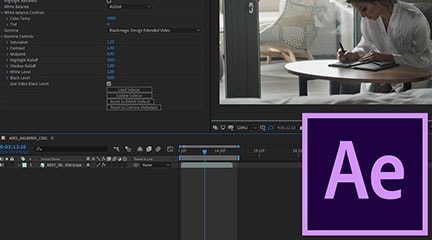
BRAW Studio for After Effects is available now
Learn the basics of color grading Blackmagic RAW (.braw) in After Effects !
Read more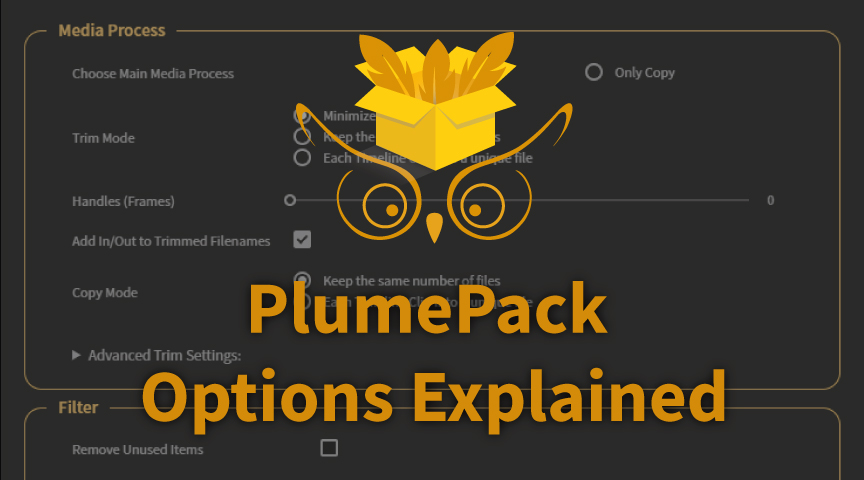
PlumePack Options Explained
What are the PlumePack options ? You should get all information here !
Read more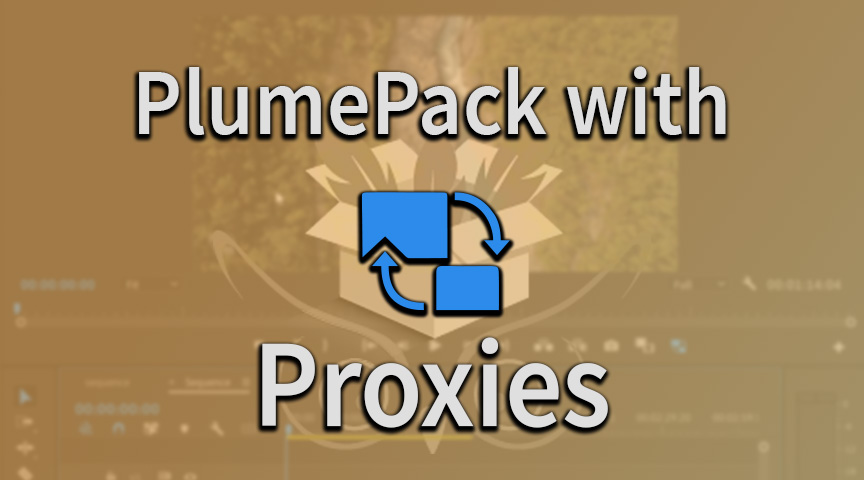
PlumePack your Project with Proxies
How you can use PlumePack if you are working with Proxies in your project !
Read more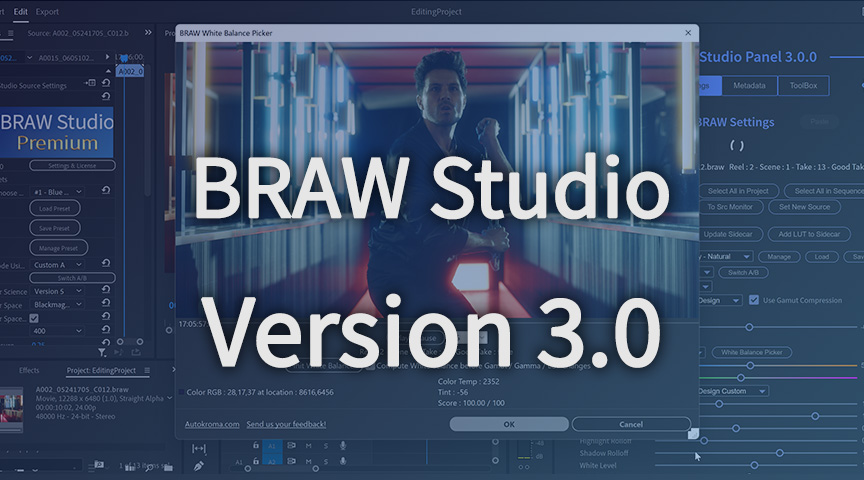
BRAW Studio Version 3 Upgrade
Learn about the new features of BRAW Studio V3 and the upgrading process
Read more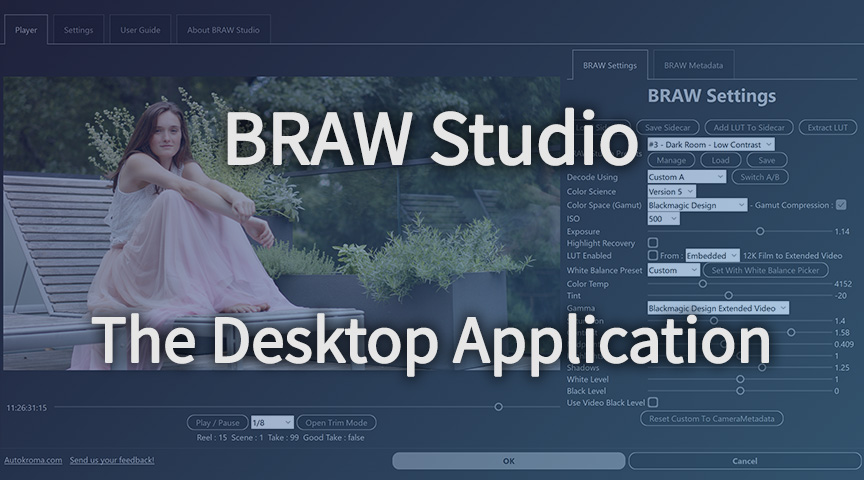
BRAW Studio App: A New Powerful Tool for BRAW Files
Details about the new BRAW Studio App: a BRAW Player where you can edit Settings, trim and more!
Read more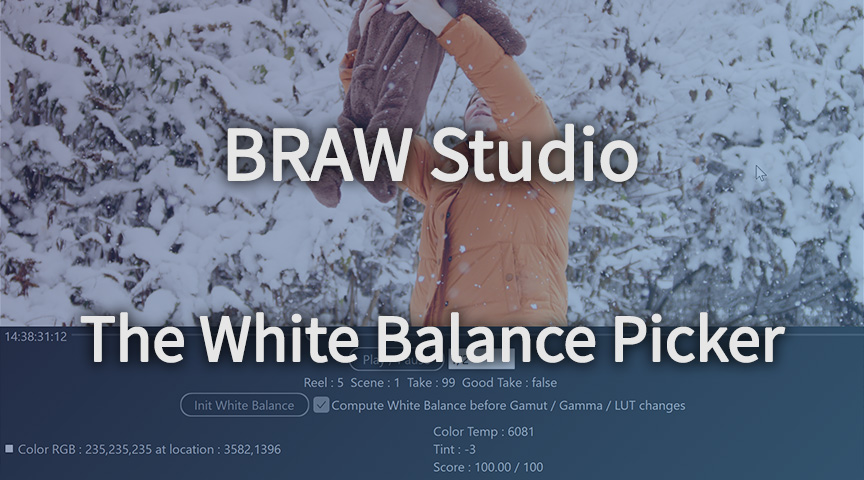
Fast Color Correct with the BRAW Studio White Balance Picker
Indicate the white/grey part in your BRAW image to set automatically Color Temperature and Tint accordingly !
Read more