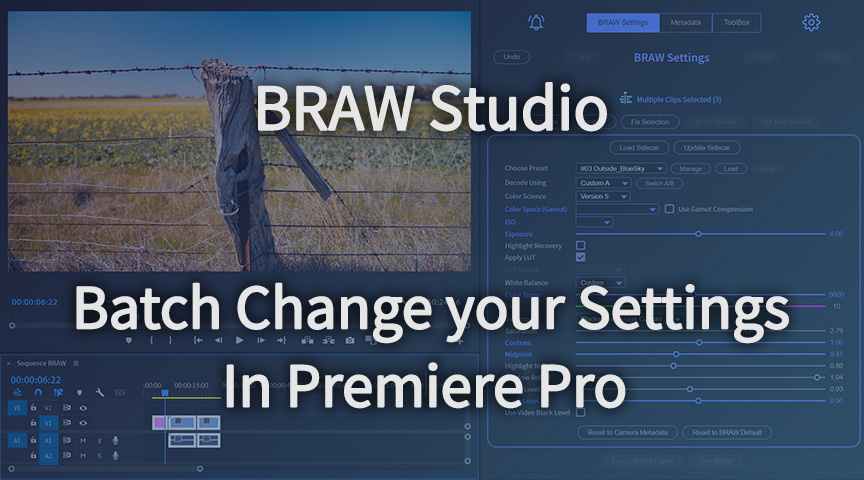
Batch Change your BRAW Settings in one click in Premiere Pro
November 7th, 2021
Learn how to set a BRAW Setting for multiple clips at once in Premiere Pro !
Table of Contents
With the release of BRAW Studio 2.6.0, you can now change the BRAW Setting when selecting multiple BRAW clips from the Source Settings in the BRAW Studio Panel !
If you don't know yet the Source Settings from the BRAW Studio Panel, check this article ! And If you are not familiar with BRAW Studio yet, check our introduction article !
How does it work ?
The Source Settings in the BRAW Studio Panel give to the user an easy way to set the BRAW Settings.
You just need to select a BRAW clip in your timeline OR in the Project Panel, and you can edit the BRAW Settings directly from the panel,
in the same way of the Lumetri Panel
.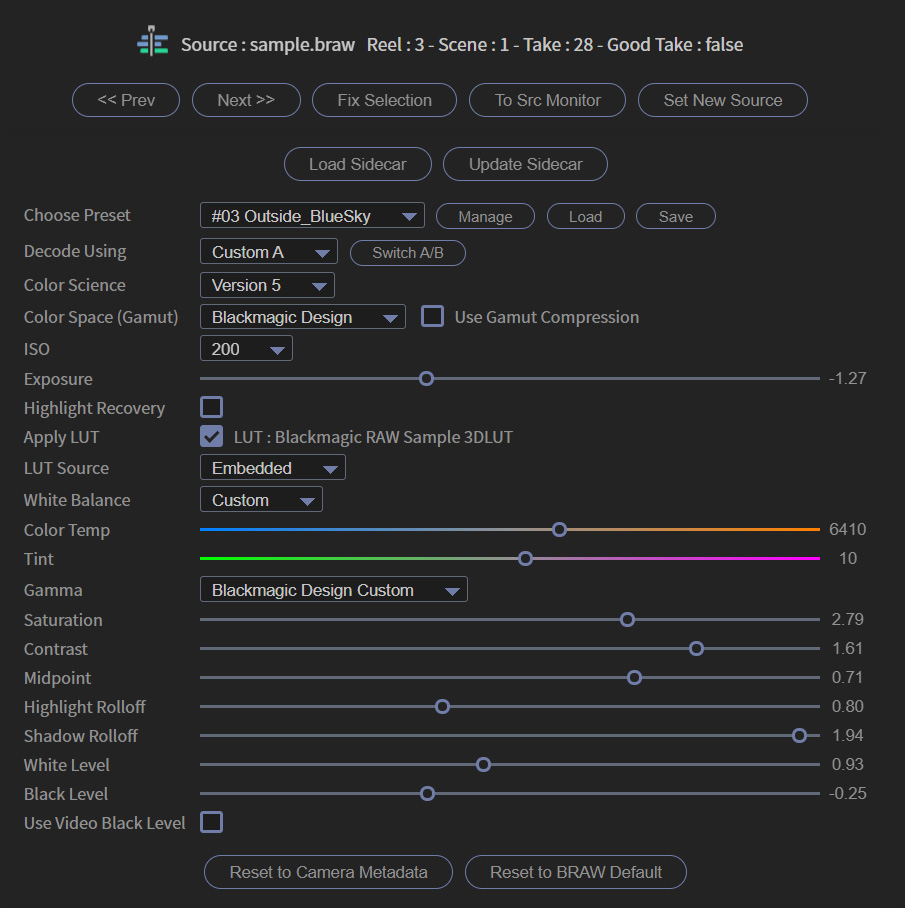
It is way easier than the "classical way" of modifying the Source Settings effect, because :
- You don't need to click on the "Source" tab of your clip in the Effect Control Panel.
- There is a better design and ergonomics.
- More powerful features, like the one presented in this article !
So now you can change a BRAW Setting for multiple clips in the same way than you do it for one clip ! Just
select multiple BRAW clips, change the BRAW Setting from the BRAW Studio Panel and this change will be applied to all clips
.New Color Code for a multiple selection
First you will quickly see that multiple clips are selected because
a blue bordered square will be drawn in the panel
around the BRAW Settings.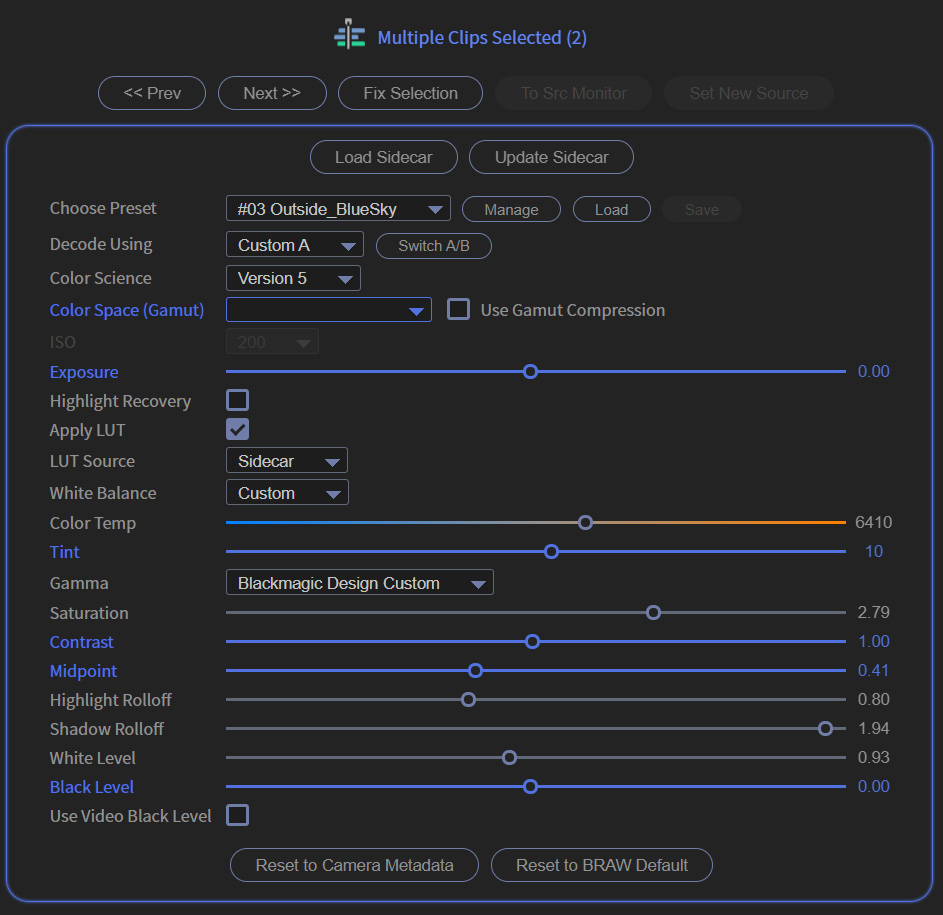
Then, the question is : which value the BRAW Studio Panel will display for a BRAW Setting if this Setting has different values across the selected clips ?
That's why you will see some Settings displayed in blue !
Those Blue Settings have different values across the selection
.For example in the following image, you can see that the exposure, the tint and the Gamma are different across the selected clips.
ISO disabled
The ISO available list can be different from a BRAW to another, depending on the camera used, but also on the ISO used when shot for a Dual ISO camera system.
If the selection has different ISO Lists, the ISO Setting is disabled
and can't be modified.So for applying ISO to this kind of selection, you will need to change those ISOs clip per clip, or by applying a Preset to the selection !
Note that with the Preset Manager, the Preset can set ONLY the ISO value and not the others (see image below).
So if you save a Preset with ISO 800, and apply this preset on a selection which has different ISO List but each List contain value 800, it will work as expected (ISO 800 will be set to all the selected clips). If ISO 800 is not in one of the list, the closest higher ISO will be set.
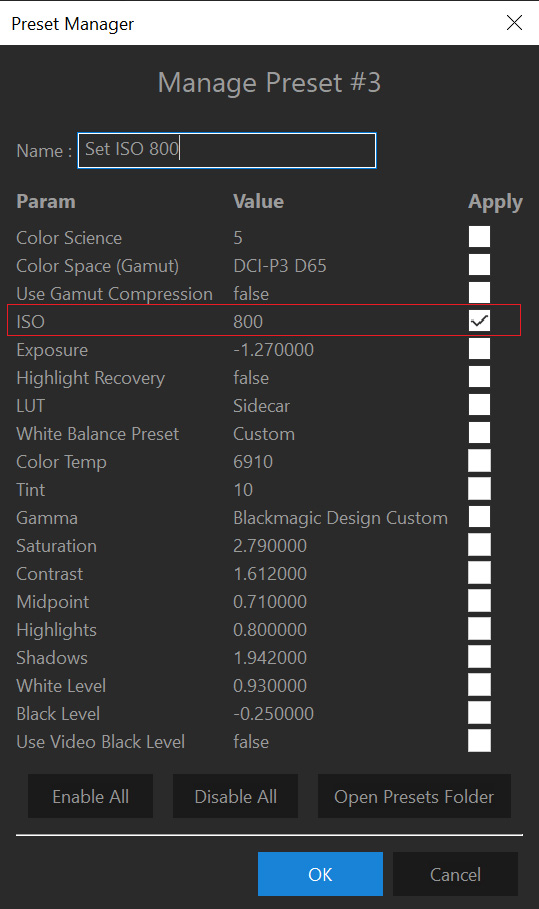
Decode Using with different Values
When only one clip is selected, the BRAW Settings are enabled only if DecodeUsing is set to "CustomA" or "CustomB".
For a multiple selection, If DecodeUsing Setting values across the selection are
only
"CustomA" or "CustomB", then the other values are enabled. Otherwise, if one of the values is "Camera Metadata" or "BRAW Default", the other values are disabled
.In the second case, you will need to first change the DecodeUsing to CustomA or CustomB and then the other Settings will be enabled
LUT Settings
When selecting only one clip, if the BRAW clip neither has Embedded LUT (set when shooting in the Camera), nor Sidecar LUT, the BRAW LUT Settings will not be displayed in the panel.
For a multiple selection,
if at least one BRAW clip has Embedded LUT OR Sidecar LUT available, those params will be visible
. In that case, setting a value will only affect the clips which have the LUT available.For the "LUT Source" dropdown (to choose between Embedded LUT and Sidecar LUT), it could be disabled if for example some of the Clips have only Embedded LUT available, and others only Sidecar LUT available.
Gamma Control Settings
The BRAW Gamma Control Settings, under the "Gamma" dropdown (so "Saturation", "Contrast", "MidPoint", ...) can only have custom values if the Gamma Dropdown is set to "Custom".
However, the Controls are enabled if the Gamma is set to "Blackmagic Design Film" or "Blackmagic Design Extended Video" as a starting point for the custom values.
For a multiple selection, the Gamma Controls will be enabled if all BRAW clips have their Gamma Controls enabled.
Special BRAW Conditions
Some clips recorded in special conditions could have some Settings impossible to change such as ISO or WhiteBalance Controls.
For example ISO could be disabled if changed the ISO while shooting.
If one of those clips is among the multiple selection, the Setting will be disabled.
What do you think of this new feature ? Are you going to use the multiple selection mode ? Do you have other questions or feedbacks ? Contact us !
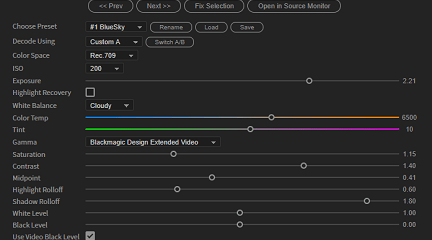
The BRAW Studio Panel BRAW Settings tab
Our V2 update of BRAW Studio introduces a new tab of our panel to let you color grade in a more efficient way and with batch modifications to a selection of .BRAW !
Read more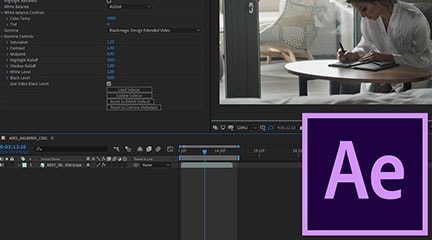
BRAW Studio for After Effects is available now
Learn the basics of color grading Blackmagic RAW (.braw) in After Effects !
Read more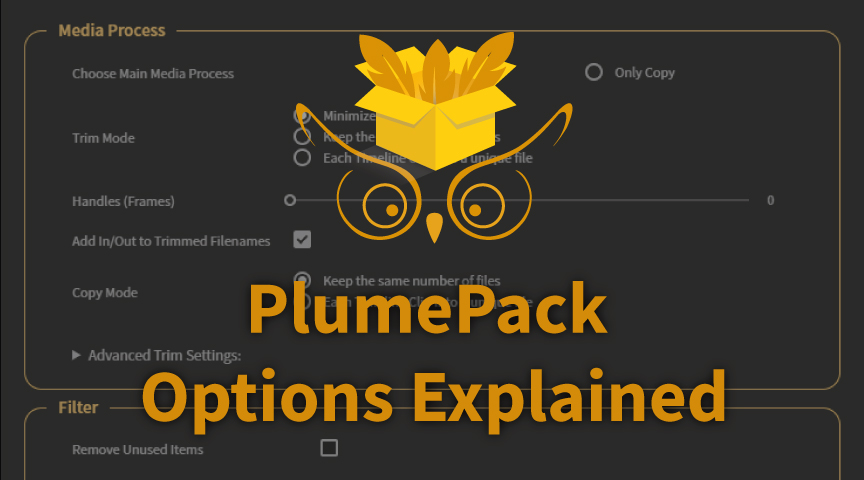
PlumePack Options Explained
What are the PlumePack options ? You should get all information here !
Read more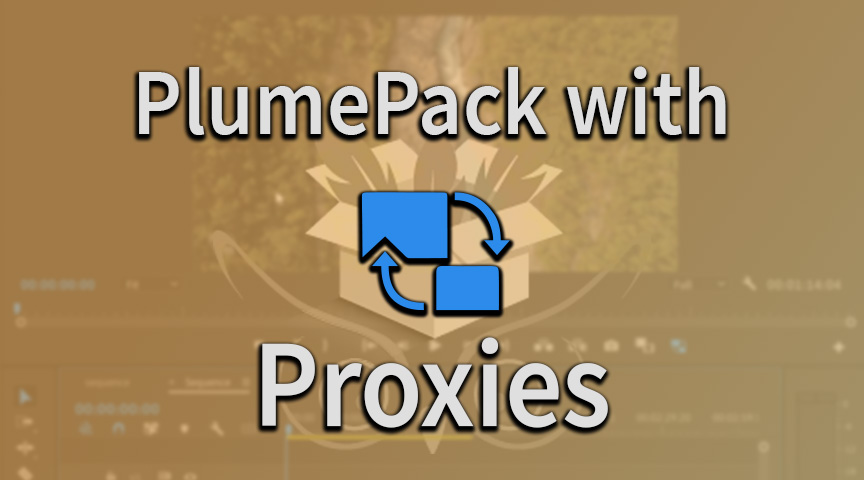
PlumePack your Project with Proxies
How you can use PlumePack if you are working with Proxies in your project !
Read more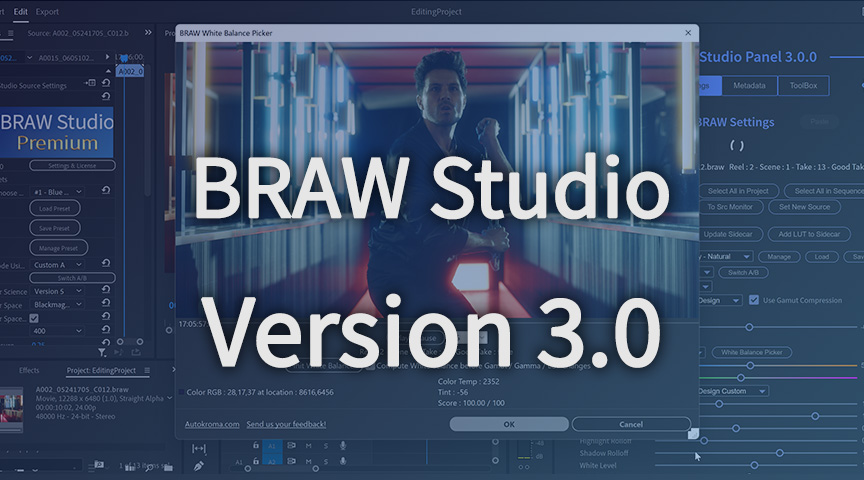
BRAW Studio Version 3 Upgrade
Learn about the new features of BRAW Studio V3 and the upgrading process
Read more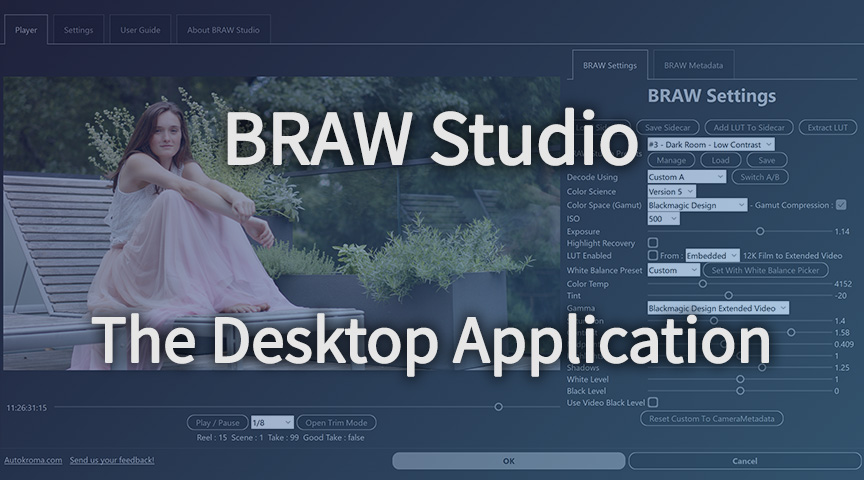
BRAW Studio App: A New Powerful Tool for BRAW Files
Details about the new BRAW Studio App: a BRAW Player where you can edit Settings, trim and more!
Read more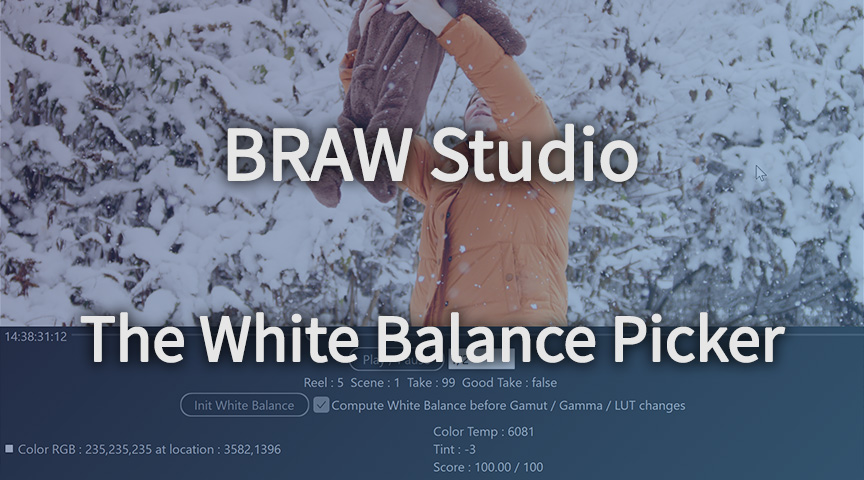
Fast Color Correct with the BRAW Studio White Balance Picker
Indicate the white/grey part in your BRAW image to set automatically Color Temperature and Tint accordingly !
Read more